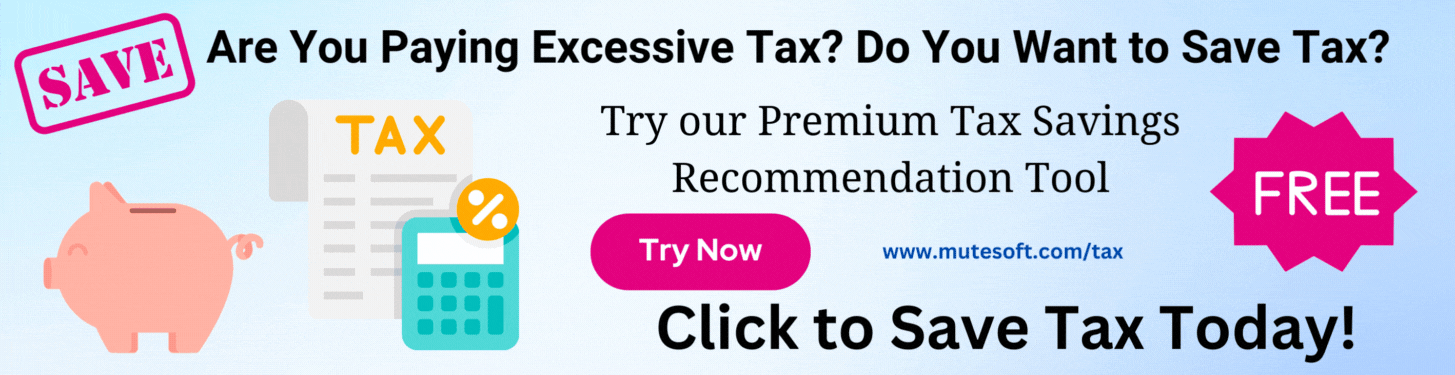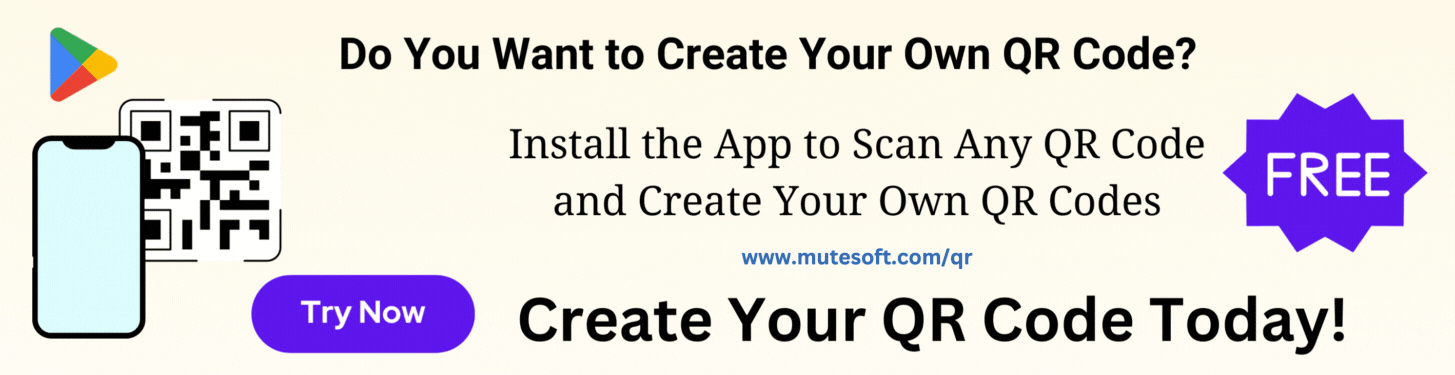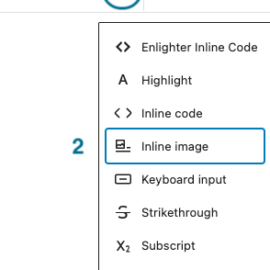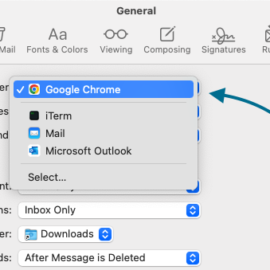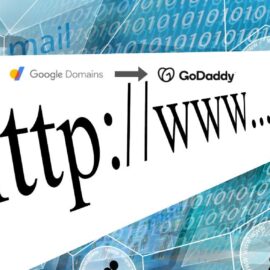If you are a Google Chrome user, you may already be familiar with some of the extensibility options of Google Chrome. The Google Chrome ecosystem provides plenty of extensions and themes for you to customize the browser for personalization and to enhance its capabilities.
Additionally, Google Chrome now natively supports basic customizations. You can change the color scheme, set a background image, etc. easily without the need to install a theme.
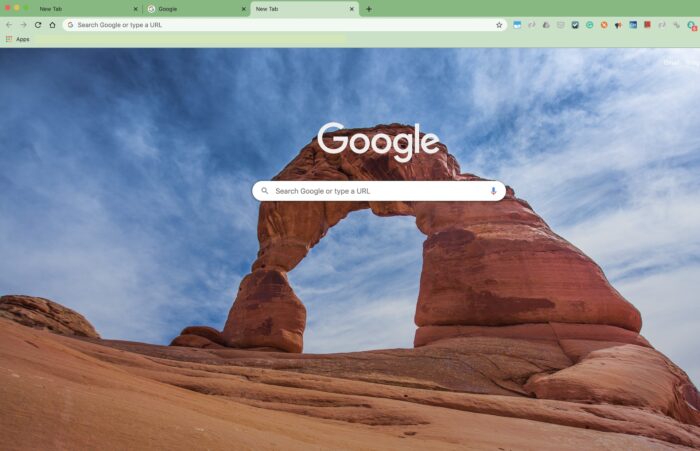
Table of Contents
1. Native Basic Customizations
In Google Chrome open a new tab. At the right bottom corner locate the customize option and click that.
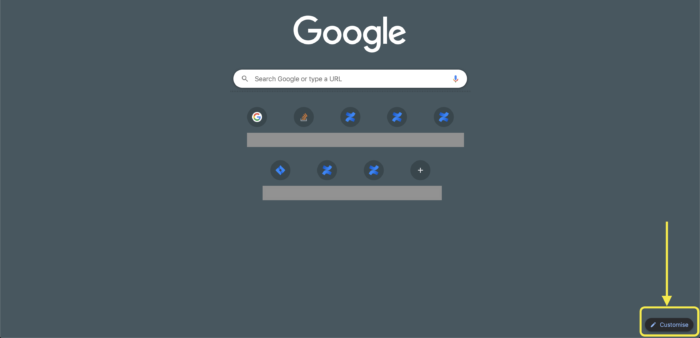
The customize window has three options:
- Background
- Shortcuts
- Color and theme
1.1 Background
You can change the default background of the browser and set an image. You may choose an image from a range of available categories or upload an image from your device. When you choose an image from a category, there is an option at the top right to Refresh daily if you wish to see a fresh image daily.

1.2 Shortcuts
In a new tab, Google shows shortcuts below the search box. These shortcuts can be set by you for quick navigation or let Chrome select these shortcuts based on the frequency of visits. Here you can choose the appropriate option or remove shortcuts if you want to see a clean page. Note that, these shortcuts are different from saved bookmarks.

1.3 Color and theme
Color and theme let you choose the background color of the browser and color of the active tab. It provides a palette of cool colors. If the available color options are not suitable, you may set a custom color of your choice.
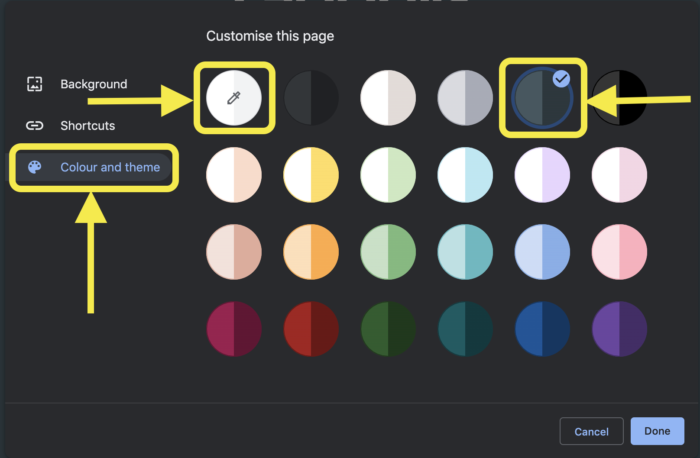
2. Extensions and Themes
Extensions are a really good way to add capabilities (add-on) that the browser does not provide out of the box. There are simple chrome extensions for naive users to very rich extensions targetted for developers. Some examples of popular chrome extensions are Google Dictionary (provides dictionary on any web page), Grammarly (provides grammar assistance), Google Translate (translates any web page to the desired language), etc. The extensions appear next to the address bar.

Chrome themes are used to personalize the browser with background images, colors, etc. The native color and theme support in the browser (mentioned above) made the custom themes less attractive.
Like Google Play Store for Android apps, there is a Chrome Web Store for Chrome extensions and themes at https://chrome.google.com/webstore/. After installing an extension, you can manage the configuration, enable or disable it from Menu → More Tools → Extensions, or from Menu → Settings → Extensions.

3. Other Options
While extensions provide additional capabilities, themes let you choose the look and feel you want. Apart from these, Chrome provides some more options to customize and make the browsing experience better across web pages. Configure these options from Menu → Settings → Appearance.

Join our list to get instant access to new articles and weekly newsletter.